
- TAKE SNAPSHOT MAC OS HOW TO
- TAKE SNAPSHOT MAC OS PRO
- TAKE SNAPSHOT MAC OS PC
- TAKE SNAPSHOT MAC OS MAC
Note that all screenshots are saved on the desktop by default. Alternatively, you can use the Screenshot app. Once done, release the mouse/trackpad button to capture the screenshot. To take a screenshot of your entire screen, press and hold these three keys: Shift, Command, and 3. The screenshot will be stored automatically on the desktop. With the help of your mouse or trackpad, select the window that you want to snip. Press the space bar to change the cross-hair to the camera icon. You can press and hold spacebar key to change the selection area. To take a screenshot of a specific window. You will see a selection windows, with crosshairs to adjust the capture area with your mouse. Open the window or have the section ready on your screen.
TAKE SNAPSHOT MAC OS HOW TO
How to take screenshot of just one app window/selected area You can also leave the thumbnail unattended, which will eventually save the screenshot on your desktop. You can click on it to edit or adjust the size, scribble something, and choose from various other options. Take a screen shot of part of the screen On keyboard press Command-Shift-4 then drag the cross-hair pointer to select the area to capture. And things would be much easier when capturing application window. Then a cross-hair will appear on the screen, you can click the mouse and drag along the region you want to capture and then release it.
TAKE SNAPSHOT MAC OS MAC
You will see a screengrab floating on a thumbnail. To take a screenshot on Mac with it, just click this screenshot mode from the drop-down menu or press the shortcuts. macOS gives you the feature of capturing the entire screen, only a window or even a small portion of the screen. You will be able to take screenshots of all of them.
TAKE SNAPSHOT MAC OS PRO
Next, you have to press Shift+ Cmd+3 keys simultaneously. In all of the Mac Devices, Mac, MacBook Air, Mac a1, Mac Pro to name a few, these steps are applicable.

Go the screen or window of which you want to take a screenshot. The process applies for all macOS powered computers, including the iMac and Mac Mini.
TAKE SNAPSHOT MAC OS PC
Window Screenshot better process edge case scenarios and allows you to select window is Shottr can’t identify which window is currently active.Hence, if you want to grab a snap of whatever it is on your PC screen, here is how you can do it. Improved stability when doing Cmd+Click raster selection on area screenshots. Added new color format: HEX without the sharp (#) character. Cosmetic improvements to the object handling knobs and helper popovers. Addressed an issue when the cursor is occasionally imprinted in the scrolling screenshot. Window screenshot with Wallpaper or Solid background now have proportionate top and bottom paddings. Improved Ruler rendering on non-retina displays (crisper look). Pixelation on small areas scrambles pixels for better protection. Pixelation algo produces a more uniform pattern, works a tad faster too. Hold down the Command + Control + Shift + 3: To take a screenshot of the whole screen, and it will save to the clipboard for pasting into any application. If you start taking an area capture and hit Esc in the process, the window won’t pop up. 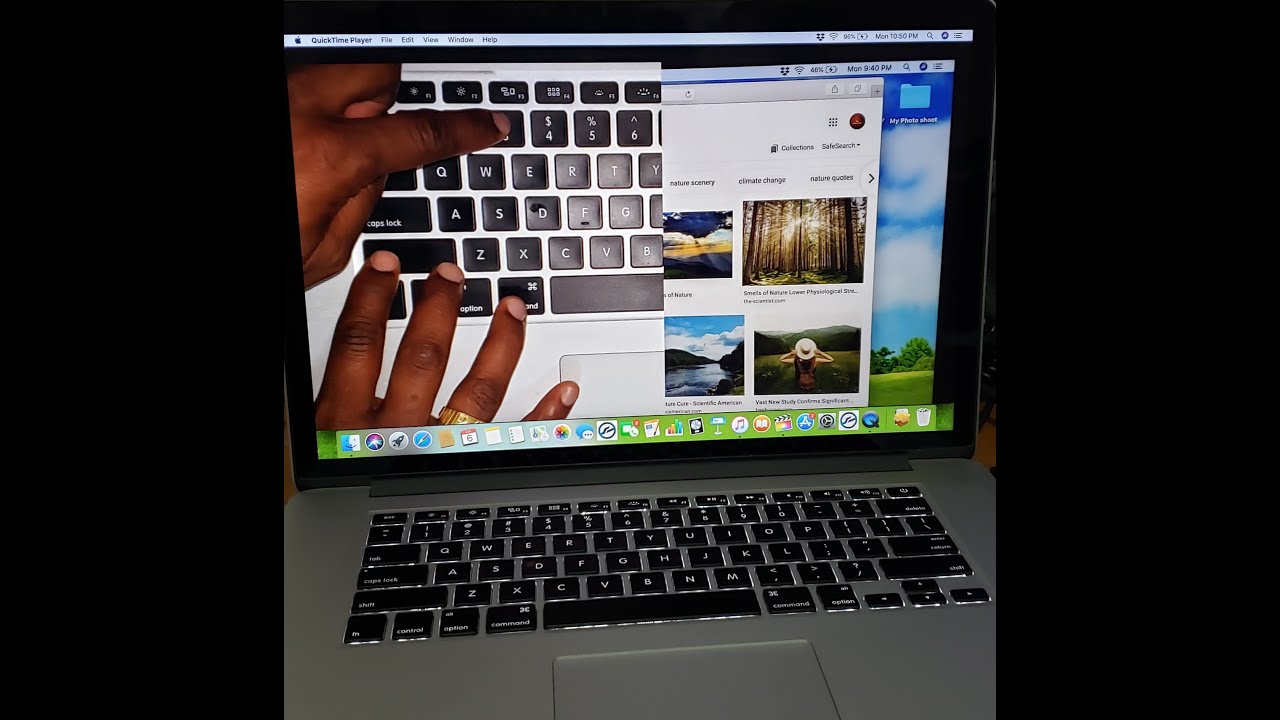 Hold space while drawing an object to move it around. Longer arrows are now slimmer, more styles are available, including curved arrows and super-slim arrows. Added Repeat Area Screenshot – it will retake screenshot of the previously selected area. You need to select Chinese as your primary language in the Preferences (Advanced tab) Chinese language is supported in Text Recognition. Cmd+C / Cmd+V now works for the annotation objects. Guides: hold Opt+S or Opt+D to show a vertical or horizontal guide, click to imprint it on the image. QR Reader: Text Recognition now detects and decodes QR codes. You can also open the image file through the “File” → “Open File” menu item. If you save the opened file, it will override the original file The app needs to be copied to the Application folder for that feature to work. Ability to open a PNG or Jpeg file in Shottr via the “Open With” context menu. Please consider leaving this checkbox on, at least for a while, so that I can verify the app runs smoothly and no exceptions are thrown across variety of devices and OS versions Setting to turn on/off telemetry collection. When selected, the app starts at 80% zoom for the fullscreen screenshot, and area screenshots will open at 100% zoom more often Setting to open Shottr window bigger by default. Setting to change behavior of the Escape button when nothing is selected (options to Copy image and/or Save image).
Hold space while drawing an object to move it around. Longer arrows are now slimmer, more styles are available, including curved arrows and super-slim arrows. Added Repeat Area Screenshot – it will retake screenshot of the previously selected area. You need to select Chinese as your primary language in the Preferences (Advanced tab) Chinese language is supported in Text Recognition. Cmd+C / Cmd+V now works for the annotation objects. Guides: hold Opt+S or Opt+D to show a vertical or horizontal guide, click to imprint it on the image. QR Reader: Text Recognition now detects and decodes QR codes. You can also open the image file through the “File” → “Open File” menu item. If you save the opened file, it will override the original file The app needs to be copied to the Application folder for that feature to work. Ability to open a PNG or Jpeg file in Shottr via the “Open With” context menu. Please consider leaving this checkbox on, at least for a while, so that I can verify the app runs smoothly and no exceptions are thrown across variety of devices and OS versions Setting to turn on/off telemetry collection. When selected, the app starts at 80% zoom for the fullscreen screenshot, and area screenshots will open at 100% zoom more often Setting to open Shottr window bigger by default. Setting to change behavior of the Escape button when nothing is selected (options to Copy image and/or Save image). 
Ability to change object styling (color, thickness, line style, pixelation level, etc).



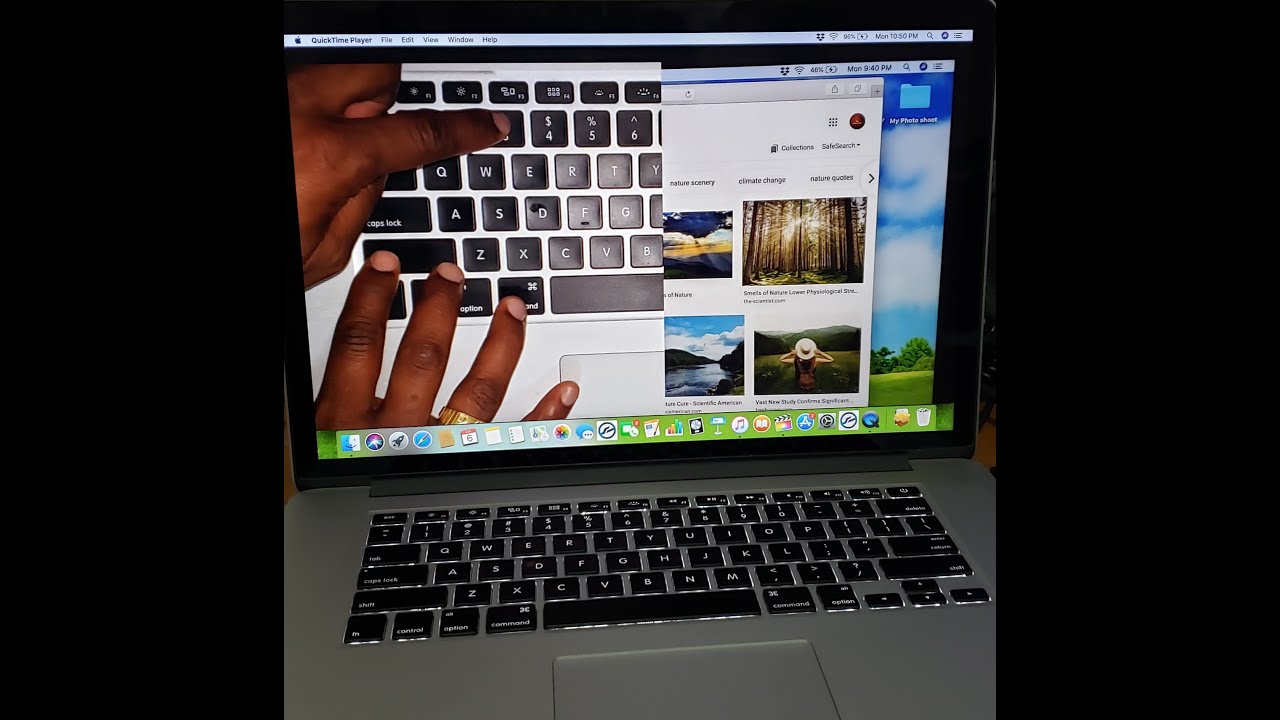



 0 kommentar(er)
0 kommentar(er)
